Every establishment can add a disclaimer to all outgoing emails. This feature can be configured by users who have the Mail Domain Administrator permissions.
The disclaimer will appear as an additional text at the bottom of each email, after any signature which may have be configured by individual senders.
Different disclaimers can be configured for each domain used by the establishment.
It is also possible to create a default disclaimer for an establishment and a separate disclaimer for certain individuals if required.
By default, disclaimers are NOT added automatically. To enable disclaimers an administrator needs to configure one or more on the MailProtect website.
Configuring disclaimers
First go to the disclaimer page and select the domain you wish to add a disclaimer for.
Once the domain has been selected, click New.
The terms and conditions will then appear.
If you accept, please click Next.
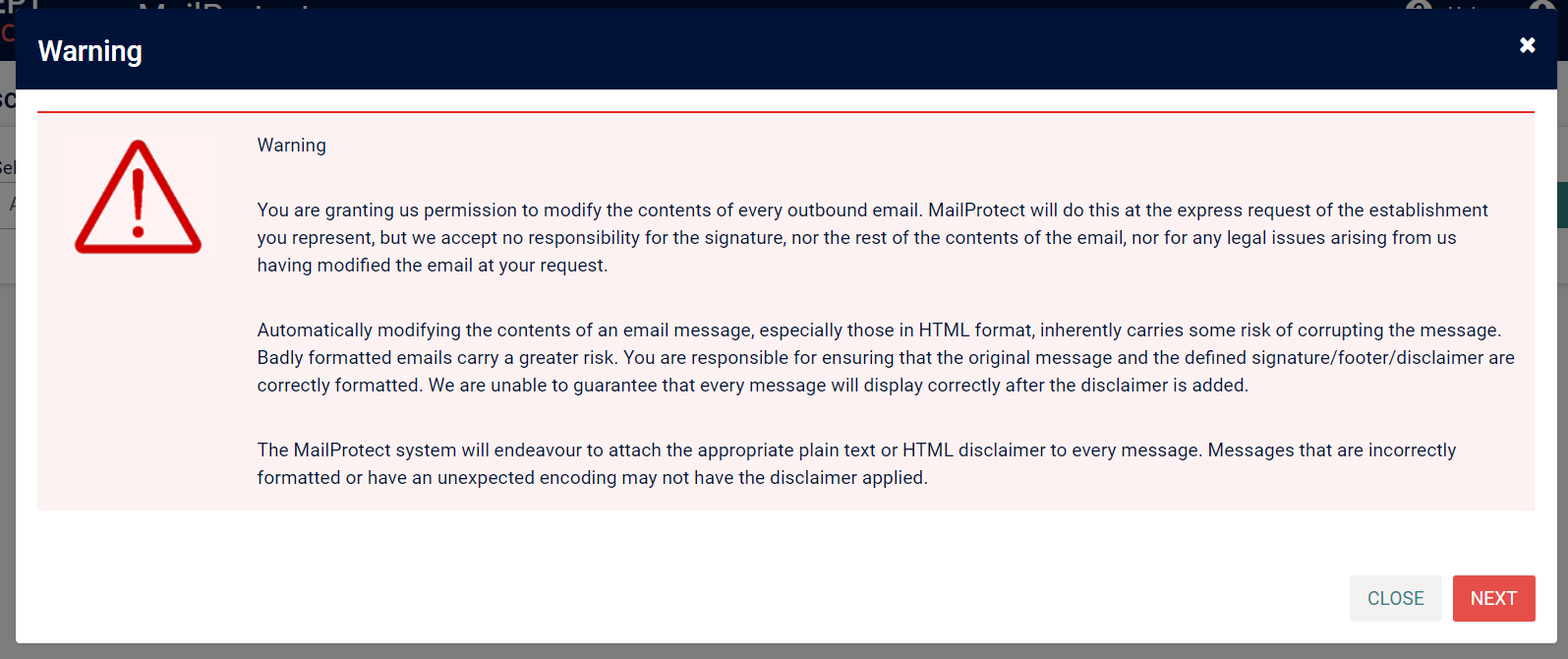
Once you have clicked next you will be able to enter your disclaimer.
You should enter a plain text version, for those users that might be sending plain text emails as well as an HTML version, with formatting, for those users that send out HTML emails.
If you configure a plain text version only, people sending HTML emails will have a plain text disclaimer attached to their messages which may not display correctly.
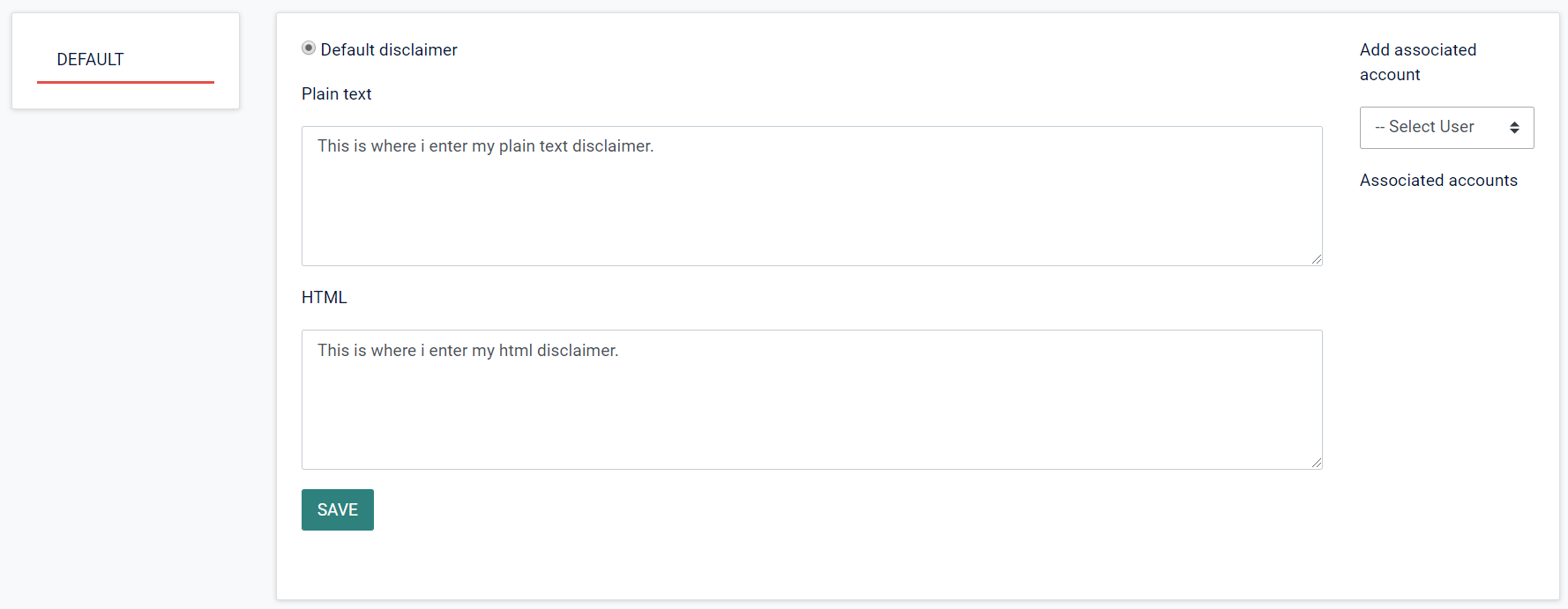
Click Save when done. You will get a pop-up to confirm that you wish to do this. Click OK to confirm.
Once you've created your first disclaimer, the terms and conditions can be viewed at any time at the top of the page.

The first disclaimer is considered to be your default.
If you need something other than the default disclaimer, you can add more disclaimers, and specify the individuals to whom they apply, after a default one is saved.
Creating additional disclaimers
To create further disclaimers click New again.
Then you will need to write the disclaimer text in both plain text and HTML.
If this second disclaimer should apply only to a small number of individuals, you will now be able to specify who they are, on the right hand side of the page.
Configuring a second disclaimer for the selected individuals will mean that those users do not get the default disclaimer and only have the alternative disclaimer added to their messages.
You can use this functionality to create disclaimers for all your email domains and create associations for each one.